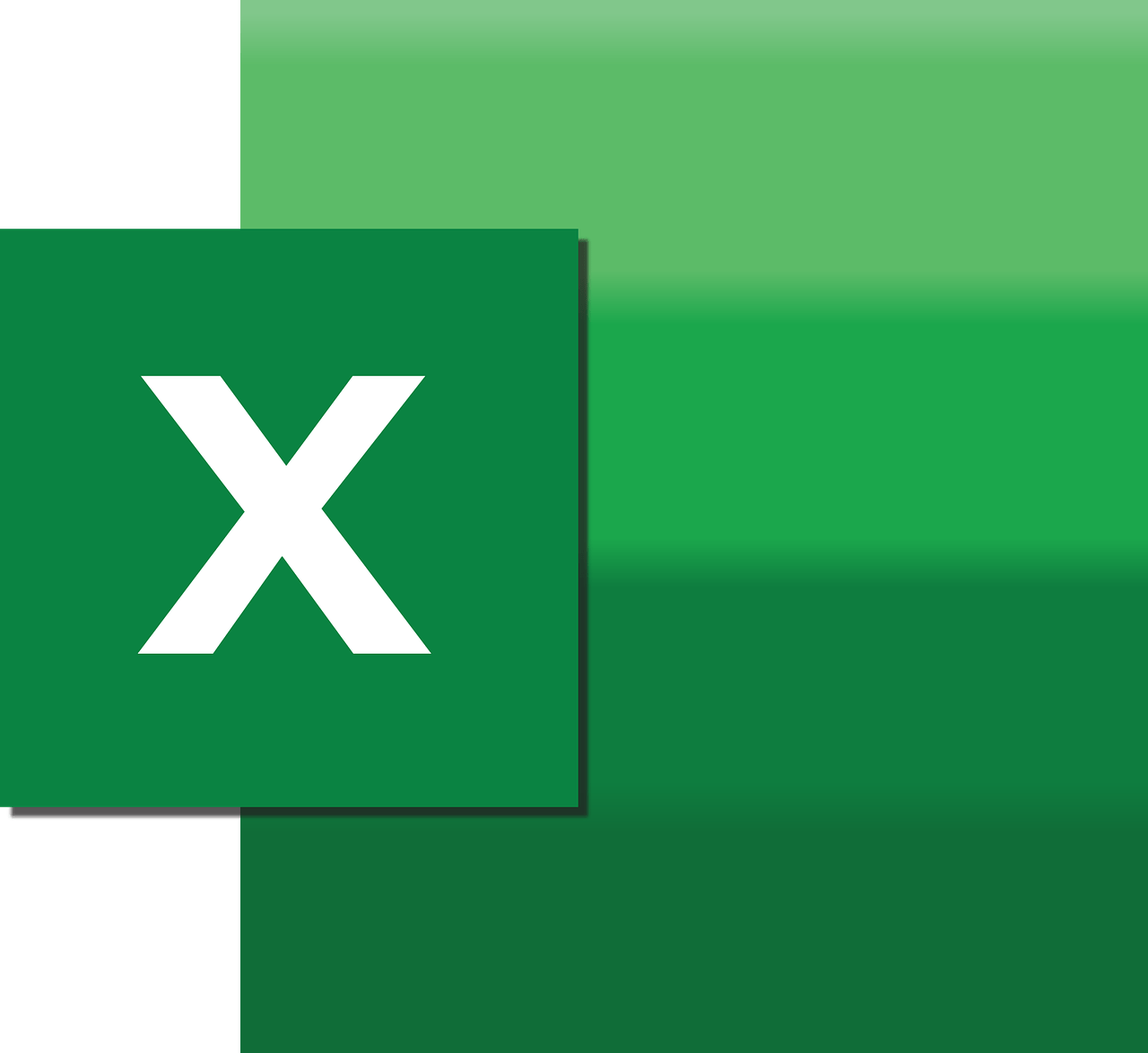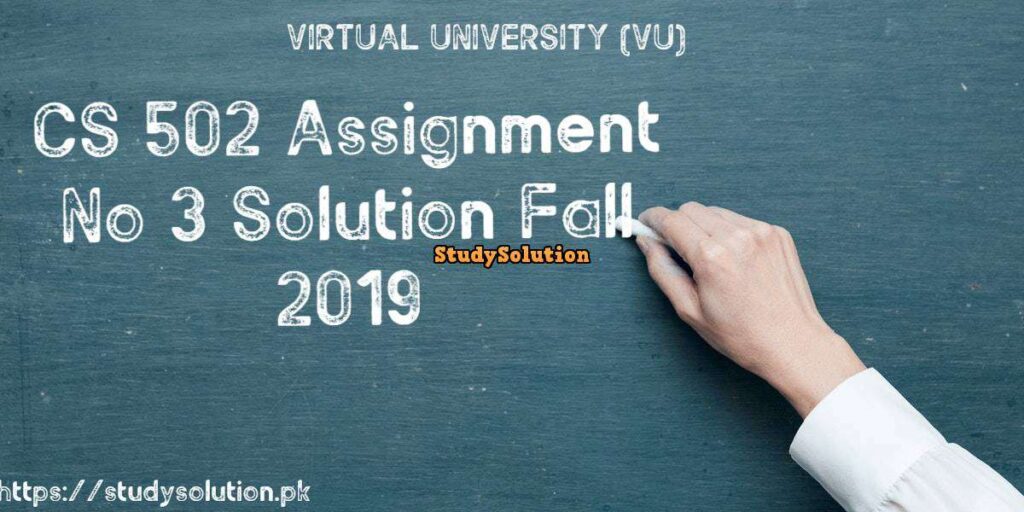Important MS Excel Shortcut Keys In Microsoft Excel
Even in case, you should be familiarized with Microsoft Excel. Then you may be taken aback by the quantity and wide range of keyboard shortcuts you may utilize to boost work and make matters far more suitable. Now, does one expect you to incorporate these computer keyboard combos?
Certainly not! Everyone’s requirements are very different. Therefore, a few will undoubtedly be useful for you than many others. When you grab a couple of fresh suggestions, it’s well worth every penny. We have tried to maintain the record straightforward and uncomplicated, therefore going right up on time and publishing it helps!
Additionally, our listing of shortcuts is quite lengthy, it’s by no usually means a whole collection of each and each computer keyboard combo readily available in Excel. We have attempted to store it into the generally useful shortcuts. Also, you’re going to be pleased to understand that just about everyone these programs have existed for quite a while, therefore they ought to be helpful irrespective of what variation of Excel you are utilizing.
Ms-excel shortcuts Keys, if beginning with Microsoft Excel, figuring out a couple of ms-excel keys will decrease the work period plus make it less difficult to utilize Excel. Utilizing the mouse to accomplish all of the duties lessens your productivity. Here will be the absolute most applied Excel shortcuts to use while dealing with Microsoft Excel. All these ms-excel Keyboard shortcuts for newcomer works together versions of MS Excel 2003, ms-excel 2007, ms-excel 2010, ms-excel 2013, ms-excel 2016, ms-excel 2019 & business office 365. Inside this website, you may discover how to use basic shine shortcuts.
General Program Shortcuts
- Ctrl+N: Create a new workbook
- Ctrl+O: Open an existing workbook
- Ctrl+S: Save a workbook
- F12: Open the Save As dialog box
- Ctrl+W: Close a workbook
- Ctrl+F4: Close Excel
- F4: Repeat the last command or action. For example, if the last thing you typed in a cell is “hello,” or if you change the font color, clicking another cell and pressing F4 repeats that action in the new cell.
- Shift+F11: Insert a new worksheet
- Ctrl+Z: Undo an action
- Ctrl+Y: Redo an action
- Ctrl+F2: Switch to Print Preview
- F1: Open the Help pane
- Alt+Q: Go to the “Tell me what you want to do” box
- F7: Check spelling
- F9: Calculate all worksheets in all open workbooks
- Shift+F9: Calculate active worksheets
- Alt or F10: Turn key tips on or off
- Ctrl+F1: Show or hide the ribbon
- Ctrl+Shift+U: Expand or collapse the formula bar
- Ctrl+F9: Minimize the workbook window
- F11: Create a bar chart based on selected data (on a separate sheet)
- Alt+F1: Create an embedded bar chart based on select data (same sheet)
- Ctrl+F: Search in a spreadsheet, or use Find and Replace
- Alt+F: Open the File tab menu
- Alt+H: Go to the Home tab
- Alt+N: Open the Insert tab
- Alt+P: Go to the Page Layout tab
- Alt+M: Go to the Formulas tab
- Alt+A: Go to the Data tab
- Alt+R: Go to the Review tab
- Alt+W: Go to the View tab
- Alt+X: Go to the Add-ins tab
- Alt+Y: Go to the Help tab
- Ctrl+Tab: Switch between open workbooks
- Shift+F3: Insert a function
- Alt+F8: Create, run, edit, or delete a macro
- Alt+F11: Open the Microsoft Visual Basic For Applications Editor
Selecting Cells
- Shift+Left/Right Arrow: Extend the cell selection to the left or right
- Shift+Space: Select the entire row
- Ctrl+Space: Select the entire column
- Ctrl+Shift+Space: Select the entire worksheet
Moving Around in a Worksheet or Cell
- Left/Right Arrow: Move one cell to the left or right
- Ctrl+Left/Right Arrow: Move to the farthest cell left or right in the row
- Up/Down Arrow: Move one cell up or down
- Ctrl+Up/Down Arrow: Move to the top or bottom cell in the column
- Tab: Go to the next cell
- Shift+Tab: Go to the previous cell
- Ctrl+End: Go to the most bottom right used cell
- F5: Go to any cell by pressing F5 and typing the cell coordinate or cell name.
- Home: Go to the leftmost cell in the current row (or go to the beginning of the cell if editing a cell)
- Ctrl+Home: Move to the beginning of a worksheet
- Page Up/Down: Move one screen up or down in a worksheet
- Alt+Page Up/Down: Move one screen to the right or left in a worksheet
- Ctrl+Page Up/Down: Move to the previous or next worksheet
Formatting Cells
- Ctrl+B: Add or remove bold to the contents of a cell, selected data, or selected cell range
- Ctrl+I: Add or remove italics to the contents of a cell, selected data, or selected cell range
- Ctrl+U: Add or remove underline to the contents of a cell, selected data, or selected cell range
- Alt+H+H: Select a fill color
- Alt+H+B: Add a border
- Ctrl+Shift+&: Apply outline border
- Ctrl+Shift+_ (Underline): Remove outline border
- Ctrl+9: Hide the selected rows
- Ctrl+0: Hide the selected columns
- Ctrl+1: Open the Format Cells dialog box
- Ctrl+5: Apply or remove strikethrough
- Ctrl+Shift+$: Apply currency format
- Ctrl+Shift+%: Apply percent format
Editing Cells
- F2: Edit a cell
- Shift+F2: Add or edit a cell comment
- Ctrl+X: Cut contents of a cell, selected data, or selected cell range
- Ctrl+C or Ctrl+Insert: Copy contents of a cell, selected data, or selected cell range
- Ctrl+V or Shift+Insert: Paste contents of a cell, selected data, or selected cell range
- Ctrl+Alt+V: Open the Paste Special dialog box
- Delete: Remove the contents of a cell, selected data, or selected cell range
- Alt+Enter: Insert a hard return within a cell (while editing a cell)
- F3: Paste a cell name (if cells are named in the worksheet)
- Alt+H+D+C: Delete column
- Esc: Cancel an entry in a cell or the formula bar
- Enter: Complete an entry in a cell or the formula bar
Read Next: Important MS PowerPoint Shortcut Keys In Microsoft Power Point